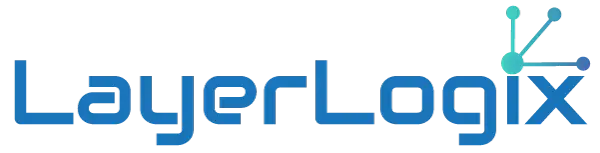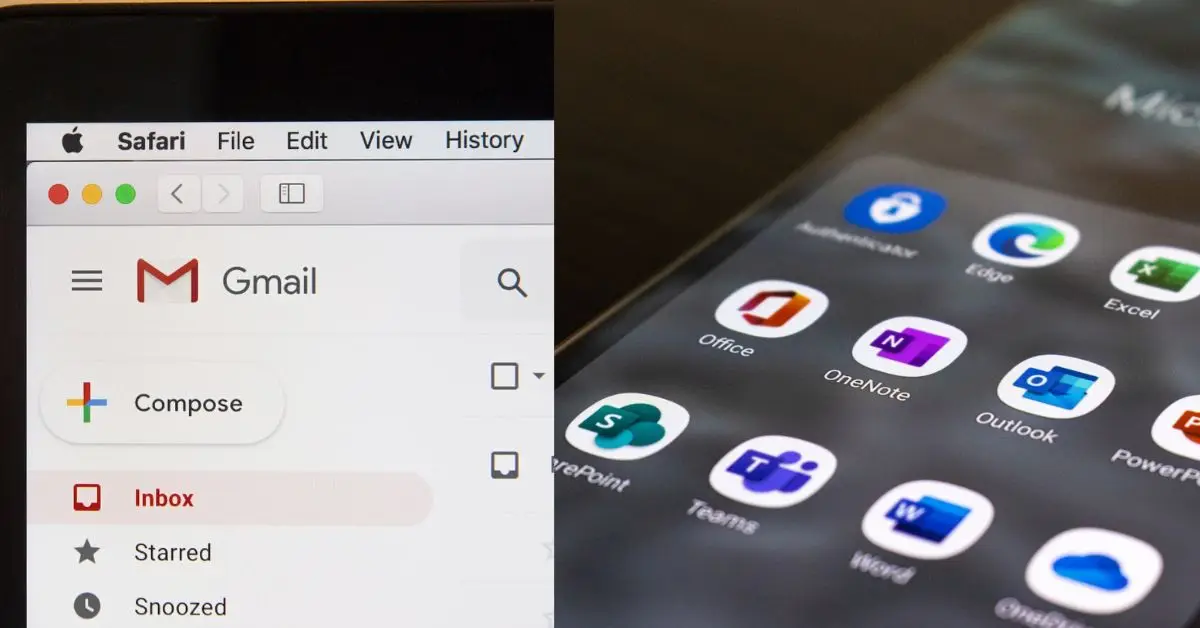Email has become a crucial part of our communication in today’s digital world, so to send secure email becomes a top business priority. It is fast, convenient, and widely accessible. However, sending sensitive information via email can be risky if it is not protected properly.
While Gmail and Outlook are popular email providers, many users are unaware of the options available to them for sending secure emails and attachments.
The truth is that not all emails are created equal in terms of security.
If you’re sending casual emails with pictures of your latest vacation, you’re probably not too concerned about security. But if you’re a journalist, a business owner, or someone who frequently sends sensitive documents, it’s essential to know how to send secure or encrypted emails.
In this article, we will guide you through the process of sending secure emails and attached documents via Gmail and Outlook. Whether you’re a beginner or an experienced user, our step-by-step instructions will help you send your emails with confidence. Write down to send secure email as one of your pressing business goals of this year.
How to Send Emails & Documents Securely in Gmail
Gmail is a popular email service that uses Transport Layer Security (TLS) as a standard for keeping emails secure during delivery. However, TLS doesn’t provide the added security of keeping emails safe after they’ve been delivered.
Fortunately, Gmail offers a solution for this problem with its Confidential Mode, available in both free and paid Gmail accounts. Here are the step-by-step instructions for using Gmail Confidential Mode in a free account:
- Log in to your Gmail account.
- Click on the Compose button to start a new email.
- Write your email as usual.
- In the lower ribbon, click on the “Confidential” button.
- A popup will appear where you can select the email’s expiration date from the Set Expiry dropdown menu. You can choose to have it expire in one week, one month, three months, or even five years.
- Choose whether you want the recipient to use an SMS passcode or receive the password via email.
- Click Save.
- Send your confidential email.
If you want to password-protect MS Office Suite files, such as Word, Excel, or PowerPoint, you can use the Encrypt with Password feature. This option can usually be found under the
Prepare the document for distribution function, but the way to access it depends on the version of the software you are using. Keep in mind that even though MS Suite has encryption, the decryption key is reduced to a simple user-picked password, which makes the document more vulnerable to hacking.
As for sending secure email attachments and documents through Gmail, Google Docs is an option. However, Google Docs items cannot be password-protected as your account login is considered a security clearance.
Therefore, sending a page link via email may not be the best idea. While there are third-party add-ons available to enable password protection for Google Docs, their reliability may vary.
How to Send Secure Email & Documentation in Outlook
Microsoft’s Outlook provides default encryption with TLS (Transport Layer Security), but it only works if the recipient’s service also supports it. Microsoft also has been caught working with US intelligence agencies, which raises privacy concerns.
If you want to send a more secure message in Outlook, you can enable enhanced encryption with Microsoft 365 Message Encryption (OME). However, this feature is only available with a premium account, such as Microsoft 365 Family or Microsoft 365 Personal, or an eligible enterprise account.
Once you’ve enabled OME, you can send emails and documents attached through the Outlook.com web or desktop app. The recipient can open the email using a Microsoft account, or Outlook can send them a passcode to open it.
If you have the Outlook desktop app, you can also enable S/MIME (Secure/Multipurpose Internet Mail Extensions) encryption, but it requires an eligible paid Microsoft account and technical skills to set up. S/MIME allows you to encrypt emails with user-specific keys so that only the intended recipients can decrypt them.
However, you cannot send a private message to anyone using a regular Outlook account or any other provider without S/MIME support. You also need to verify that they have S/MIME correctly set up before sending.
Sending documents securely through Outlook is also possible using password protection.
- For Microsoft Office documents, you can select File → Info → Protect Document → Encrypt with Password and save the file with the password.
- For PDF documents, you can select Tools → Protect and either restrict file editing with a password or encrypt the entire file with a certificate or password.
- For presentations in Microsoft PowerPoint, you can select File → Info → Protect Presentation → Encrypt with Password and save the file with the password.
While digital document sharing is convenient, the safest way to send a document to someone is to hand it to them personally.
However, this is rarely an option, so encrypting documents with passwords or using OME or S/MIME encryption in Outlook provides a more secure option for sending sensitive information.