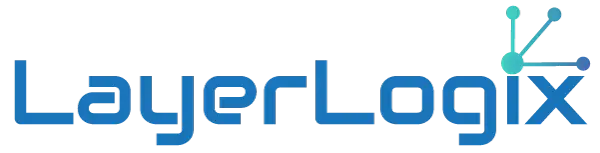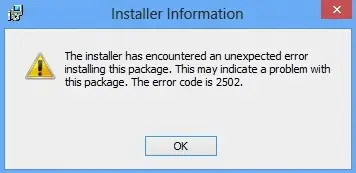MSI errors 2503 and 2502 are common installation errors that occur during the process of installing or uninstalling software on Windows operating systems. These errors usually indicate that the installer is unable to complete its task due to a problem with permissions or file access. Error 2503 occurs when there is a problem with the installer’s permissions, while error 2502 is related to file access issues.
Various factors, including corrupted files, outdated software, or insufficient user privileges can cause both of these errors. To solve these errors, users can try several troubleshooting steps such as running the installer as an administrator, disabling antivirus software temporarily, or performing a clean boot.
Step-By-Step Guide To Fixing Msi Error 2503
- Press “Windows + R” keys simultaneously to open the Run dialog box.
- Type “services.msc” and hit enter.
- Scroll down to find the “Windows Installer” service and double-click on it.
- Change its startup type from “Manual” to “Automatic.”
- Click on the “Apply” button and then click on the “Start” button.
- Press “Windows + X” keys simultaneously and select “Command Prompt (Admin).”
- Type in the command: reg delete HKLM\SOFTWARE\Microsoft\SQMClient\Windows\DisabledSessions /va /f
- Hit enter and close the Command Prompt window.
- Restart your computer.
How To Resolve Msi Error 2502 In Windows
MSI error 2502 is a common issue that occurs during the installation or uninstallation of software in Windows. It generally arises due to corrupt or incomplete installation files, outdated drivers, or conflicts with other software. To fix the problem, you can try several solutions such as running the installer as an administrator, clearing temporary files, disabling antivirus software temporarily, updating drivers and operating system, and repairing registry entries.
Additionally, you can also use third-party tools like CCleaner to clean up your system and remove any unwanted files that may be causing the error. By following these steps carefully, you can resolve MSI error 2502 and ensure smooth software installations on your Windows computer.
Alternative Solutions For Msi Error 2503 And 2502
- Run the MSI installer with administrator privileges. 2. Disable your antivirus software temporarily during the installation process. 3. Clean up your system using a registry cleaner, disk cleanup tool, or third-party system optimization software to remove any corrupted or conflicting files. 4. Check if there are any pending Windows updates and install them before running the MSI installer. 5. Use the Command Prompt to unregister and then reregister Windows Installer:
- Open Command Prompt with administrative privileges
- Type “msiexec /unregister” and hit enter
- Type “msiexec /regserver” and hit enter
Check User Permissions (C:Windows\Temp)
Check the user permissions of C:\Windows\Temp and ensure the current user has full access to that folder as well as TrustedInstaller and Administrative accounts on the network.
Preventing Future Occurrences Of Msi Error 2503 And 2502
To prevent future occurrences of MSI error 2503 and 2502, it’s important to maintain a clean and organized computer system. Regularly cleaning up temporary files, removing unnecessary programs, and updating drivers can help prevent errors from occurring.
It’s also essential to be cautious when installing new software or updates. Make sure you’re downloading the software from a trusted source and that your computer meets the program’s system requirements.
Another way to prevent errors is to run regular scans for viruses and malware. Malicious software can cause various issues with your computer, including MSI errors.
By following these preventative measures, you can reduce the likelihood of experiencing MSI error 2503 and 2502 in the future.