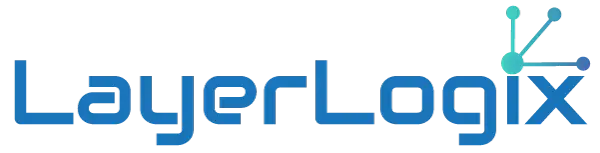The Ultimate Guide to Troubleshooting Network Connection Issues: Solving Common Problems at Their Root
Introduction
In today’s digital world, a stable network connection isn’t just a luxury—it’s a necessity. Whether you’re working remotely, streaming your favorite shows, or staying connected with loved ones, a reliable internet connection keeps your life running smoothly. Yet, network issues can arise unexpectedly, causing frustration and disrupting your daily routine.
This comprehensive guide is designed to help you troubleshoot common network connection problems and understand their root causes. We’ll provide step-by-step solutions, helpful tips, and answers to frequently asked questions. By the end of this guide, you’ll be empowered to tackle network issues confidently and maintain a seamless online experience.
1. Understanding Network Basics
1.1 What is a Network?
A network is a collection of computers, servers, mobile devices, or other electronic devices connected to share data and resources. Think of it as a digital highway system, where information travels between devices, enabling communication and collaboration.
Networks are essential for:
- Internet Access: Connecting to the world wide web.
- Resource Sharing: Sharing files, printers, and applications.
- Communication: Email, video conferencing, and instant messaging.
- Entertainment: Streaming services, online gaming, and social media.
1.2 Types of Networks
Understanding the different types of networks helps in identifying and resolving issues effectively.
- Local Area Network (LAN): Covers a small area like a home, office, or building. It connects devices within close proximity, allowing high-speed data transfer.
- Wide Area Network (WAN): Spans large geographical areas, connecting multiple LANs. The internet is the largest WAN, linking networks worldwide.
- Personal Area Network (PAN): A network centered around an individual, typically within a range of a few meters. Examples include Bluetooth connections between a smartphone and headphones.
- Metropolitan Area Network (MAN): Connects devices within a city or campus, larger than a LAN but smaller than a WAN.
1.3 Common Network Devices
Familiarizing yourself with network hardware can simplify troubleshooting.
- Router: Directs data between devices and the internet. It assigns IP addresses and manages traffic to ensure data reaches the correct destination.
- Modem: Connects your local network to your Internet Service Provider (ISP). It modulates and demodulates signals for transmission over telephone or cable lines.
- Switch: Connects devices within a network, allowing them to communicate directly. Essential for wired networks.
- Access Point (AP): Extends wireless coverage by connecting to a wired network and broadcasting a Wi-Fi signal.
2. Common Network Connection Issues
Network problems can manifest in various ways. Recognizing the symptoms is the first step toward a solution.
2.1 Slow Internet Speeds
Symptoms:
- Web pages load slowly.
- Buffering during streaming.
- Lag in online games.
- Slow downloads and uploads.
Possible Causes:
- Bandwidth Overload: Multiple devices consuming large amounts of data simultaneously.
- Outdated Equipment: Older routers or modems may not handle higher speeds.
- ISP Throttling: Providers may limit speeds after exceeding data caps.
- Signal Interference: Other electronic devices interfering with Wi-Fi signals.
2.2 Intermittent Connectivity
Symptoms:
- Connection drops randomly.
- Inconsistent signal strength.
- Devices frequently disconnect and reconnect.
Possible Causes:
- Hardware Issues: Faulty cables, routers, or modems.
- Network Congestion: Too many devices on the network.
- Environmental Factors: Physical obstructions or interference.
2.3 No Internet Access
Symptoms:
- Devices show connected to Wi-Fi but can’t access the internet.
- Error messages like “No Internet Access” or “Limited Connectivity.”
Possible Causes:
- Incorrect Network Settings: Misconfigured IP or DNS settings.
- ISP Outages: Service interruptions from your provider.
- Firewall or Security Software: Blocking internet access.
2.4 Wi-Fi Signal Drops
Symptoms:
- Weak or no Wi-Fi signal in certain areas.
- Connection drops when moving around.
Possible Causes:
- Distance from Router: Signal weakens with distance.
- Physical Barriers: Walls, floors, and furniture obstructing signals.
- Interference: Other wireless networks or devices causing disruption.
2.5 DNS Problems
Symptoms:
- Websites won’t load despite a stable connection.
- Errors like “DNS Server Not Responding.”
Possible Causes:
- DNS Server Issues: The server translating domain names is down.
- Incorrect DNS Settings: Misconfigured network settings.
- Malware: Malicious software altering DNS configurations.
3. Troubleshooting Steps
A systematic approach ensures you cover all bases and identify the root cause effectively.
3.1 Checking Physical Connections
Action Steps:
- Inspect Cables:
- Ensure all Ethernet cables are securely connected.
- Look for damaged or frayed cables; replace if necessary.
- Verify Power Supply:
- Confirm that your modem and router are powered on.
- Check for illuminated indicator lights.
- Test Alternative Ports:
- Try connecting cables to different ports on your router or switch.
Why It Matters:
Physical issues are often overlooked but can be the simplest to fix. A loose cable or unplugged device can disrupt your entire network.
3.2 Restarting Devices
Action Steps:
- Power Cycle Modem and Router:
- Unplug both devices.
- Wait for 30 seconds.
- Plug in the modem first; wait for it to initialize.
- Plug in the router next.
- Restart Connected Devices:
- Reboot computers, smartphones, and other connected devices.
Why It Matters:
Restarting clears temporary glitches and resets network configurations, often resolving connectivity issues.
3.3 Updating Firmware and Drivers
Action Steps:
- Update Router Firmware:
- Access your router’s admin panel via a web browser.
- Navigate to the firmware update section.
- Follow prompts to download and install updates.
- Update Network Drivers:
- For Windows: Go to Device Manager > Network Adapters > Update Driver.
- For Mac: Use Software Update to check for driver updates.
Why It Matters:
Outdated firmware or drivers can cause compatibility issues and security vulnerabilities.
3.4 Network Settings Verification
Action Steps:
- Check IP Settings:
- Ensure devices are set to obtain IP addresses automatically (DHCP).
- Verify subnet mask and default gateway settings.
- Review DNS Settings:
- Use reliable DNS servers like Google (8.8.8.8) or Cloudflare (1.1.1.1).
- Flush DNS cache using command prompt:bashCopy code
ipconfig /flushdns
- Disable Proxy Settings:
- Ensure no unwanted proxy is configured in your browser or system settings.
Why It Matters:
Incorrect settings can prevent devices from communicating with the network or accessing the internet.
3.5 Advanced Troubleshooting
Action Steps:
- Ping Test:
- Open Command Prompt or Terminal.
- Type
ping 8.8.8.8to test connectivity to Google’s DNS server.
- Traceroute:
- Use
tracert [website](Windows) ortraceroute [website](Mac/Linux) to identify where the connection fails.
- Use
- Safe Mode with Networking:
- Boot your computer in safe mode to rule out software conflicts.
- Reset Network Stack:
- For Windows:perlCopy code
netsh winsock reset netsh int ip reset - Restart your computer afterward.
- For Windows:perlCopy code
Why It Matters:
These tools help diagnose deeper issues beyond basic connectivity, pinpointing where data transmission fails.
4. Solving Root Causes
Identifying the underlying cause prevents recurring problems.
4.1 Hardware Failures
Indicators:
- No power lights on devices.
- Unusual noises or overheating.
- Consistent connectivity issues despite troubleshooting.
Solutions:
- Replace Faulty Equipment: Swap out modems, routers, or cables with new ones.
- Test with Backup Devices: Use alternative hardware to isolate the issue.
- Professional Inspection: Consult a technician if hardware damage is suspected.
4.2 Software Conflicts
Indicators:
- Issues began after installing new software.
- Network functions in safe mode but not in normal mode.
Solutions:
- Uninstall Recent Software: Remove programs that might interfere with network settings.
- Update Operating System: Ensure your OS has the latest updates and patches.
- Adjust Firewall Settings: Configure security software to allow network access.
4.3 ISP Issues
Indicators:
- Multiple devices experiencing issues simultaneously.
- Neighbors or local area reports of outages.
Solutions:
- Contact ISP: Report the problem and inquire about service outages.
- Check Service Status Online: Use your ISP’s website or social media for updates.
- Request a Technician Visit: If the issue persists, schedule a professional assessment.
4.4 Environmental Factors
Indicators:
- Weak signals in specific areas.
- Interference during specific times or conditions.
Solutions:
- Relocate Router: Move it to a central, elevated position.
- Reduce Interference: Keep router away from other electronic devices.
- Upgrade Equipment: Use dual-band routers to minimize interference.
5. FAQs: Quick Solutions to Common Problems
FAQ Chart
| Problem | Possible Cause | Solution |
|---|---|---|
| Can’t connect to Wi-Fi | Incorrect password | Re-enter password; reset network settings; reboot router. |
| Slow internet speed | Bandwidth congestion | Limit device usage; upgrade internet plan; use wired connections for critical devices. |
| Wi-Fi signal weak in specific areas | Router placement | Move router; use Wi-Fi extenders or mesh network systems. |
| Frequent disconnections | Hardware issues | Replace or update router/modem; check cables; ensure firmware is up-to-date. |
| Certain websites not loading | DNS or firewall issues | Change DNS settings; adjust firewall settings; clear browser cache. |
| Devices can’t see each other on the network | Network discovery disabled | Enable network sharing settings; ensure devices are on the same network and workgroup. |
| Printer not connecting to network | Driver issues or network settings | Update printer drivers; check network configurations; ensure printer is on the same network. |
| VPN connection drops frequently | Network instability | Update VPN client; switch servers; check firewall and antivirus settings. |
| Internet works on some devices but not others | Device-specific issues | Restart devices; update network drivers; check for MAC address filtering on the router. |
| Wi-Fi connected but no internet access | ISP outage or DNS issues | Restart router; check ISP service status; change DNS servers; reset network settings. |
6. Optimizing Your Network
Taking proactive steps can enhance performance and prevent future issues.
6.1 Router Placement
Tips for Optimal Placement:
- Central Location: Place your router in the middle of your home for even coverage.
- Elevate the Router: Higher placement reduces interference from furniture and walls.
- Avoid Obstacles: Keep the router away from metal objects, mirrors, and thick walls.
- Minimize Interference: Place it away from other electronics like microwaves and cordless phones.
Why It Matters:
Proper placement maximizes signal strength and coverage, reducing dead zones and improving overall connectivity.
6.2 Using Extenders and Mesh Networks
Wi-Fi Extenders:
- Function: Amplify your router’s signal to reach farther areas.
- Setup: Place halfway between the router and the area with poor signal.
- Considerations: May create a separate network name (SSID).
Mesh Networks:
- Function: Use multiple nodes to create a seamless network.
- Benefits: Single network name; optimized routing for better performance.
- Ideal For: Large homes or areas with multiple floors.
Why It Matters:
Extending your network eliminates weak spots, ensuring consistent connectivity throughout your space.
6.3 Securing Your Network
Essential Security Measures:
- Use Strong Encryption: Enable WPA3 or WPA2 security protocols.
- Set a Robust Password: Combine letters, numbers, and symbols; avoid common words.
- Regularly Update Firmware: Protect against vulnerabilities by keeping software current.
- Disable WPS: Wi-Fi Protected Setup can be exploited; disable it if not in use.
- Enable Network Firewalls: Use both hardware (router) and software (device) firewalls.
- Monitor Connected Devices: Regularly check for unfamiliar devices on your network.
Why It Matters:
Securing your network protects personal information and prevents unauthorized access, which can slow down your network or lead to malicious attacks.
7. When to Call a Professional
While many issues can be resolved independently, some situations require expert assistance.
Signs You Need Professional Help:
- Persistent Problems: Issues continue despite thorough troubleshooting.
- Complex Network Needs: Setting up advanced configurations or business networks.
- Hardware Failures: Suspected damage to internal components.
- Security Concerns: Experiencing breaches or unable to secure the network.
How to Choose a Professional:
- Certifications: Look for credentials like CompTIA Network+ or Cisco CCNA.
- Experience: Seek professionals with a proven track record.
- Reviews: Check testimonials or ask for references.
- Service Guarantees: Ensure they offer warranties or support for their work.
Why It Matters:
A professional can diagnose and fix complex issues efficiently, saving you time and preventing further problems.
8. Conclusion
Staying connected is vital in our modern world. Network issues can be disruptive, but with the right knowledge and tools, you can resolve most problems yourself. This guide provides the foundation to troubleshoot effectively, understand the root causes, and optimize your network for the best performance.
Remember, technology should serve you, not hinder you. By taking proactive steps and knowing when to seek help, you can ensure a seamless and secure online experience.
Stay Connected, Stay Empowered
Additional Resources
- Explore Our Networking Products: Upgrade your equipment with our latest routers, extenders, and networking solutions.
- Professional Support: Need personalized assistance? Contact our certified technicians for expert help.
- Stay Updated: Sign up for our newsletter to receive tips, updates, and exclusive offers.
SEO Optimization
Keywords: Network troubleshooting, network issues, internet connection problems, slow internet, Wi-Fi issues, network optimization, DNS problems, network security, router placement, mesh networks.
Meta Description: Learn how to troubleshoot and resolve common network connection issues with our comprehensive guide. Discover solutions to slow internet, Wi-Fi problems, DNS errors, and more to keep you connected.
FAQs for Different/Common Scenarios
Q1: Why is my internet slow even after restarting the router?
A: Slow internet after a restart could be due to bandwidth congestion from multiple devices, outdated hardware, or ISP-related issues like throttling. Check for background downloads on your devices, update your router’s firmware, and consider contacting your ISP to verify if there are service issues or if an upgrade is needed.
Q2: My device says it’s connected to Wi-Fi but there’s no internet access. What should I do?
A: This situation often points to a problem between your router and the internet (WAN side). Try the following steps:
- Restart your modem and router.
- Check if other devices have internet access.
- Verify that your ISP isn’t experiencing outages.
- Reset network settings on your device.
Q3: How can I improve my Wi-Fi signal strength?
A: To boost your Wi-Fi signal:
- Relocate your router to a central, elevated position.
- Remove physical obstructions around the router.
- Switch to a less congested Wi-Fi channel via your router’s settings.
- Consider upgrading to a dual-band or tri-band router.
- Use Wi-Fi extenders or a mesh network system.
Q4: Why do some websites not load on my network?
A: If specific websites aren’t loading:
- Clear your browser cache and cookies.
- Try accessing the sites from a different browser or device.
- Change your DNS settings to use Google’s DNS (8.8.8.8) or Cloudflare’s DNS (1.1.1.1).
- Check if the sites are down using services like DownDetector.
Q5: Should I use a wired connection instead of Wi-Fi?
A: Wired connections (Ethernet) offer more stability and faster speeds compared to Wi-Fi. They are less susceptible to interference and are ideal for bandwidth-intensive activities like gaming or streaming in high definition.
Q6: Can my neighbor’s Wi-Fi interfere with mine?
A: Yes, neighboring Wi-Fi networks can cause interference, especially if they are on the same channel. Use a Wi-Fi analyzer tool to find the least congested channel and adjust your router settings accordingly.
Q7: Is it safe to reset my router to factory settings?
A: Resetting your router can resolve persistent issues, but it will erase all custom settings, including your Wi-Fi network name and password. Ensure you have the necessary information to reconfigure your router before performing a factory reset.
Q8: What is QoS, and how can it help?
A: Quality of Service (QoS) allows you to prioritize network traffic for specific applications or devices, ensuring they receive the necessary bandwidth. This is particularly useful for activities like gaming or video conferencing.
Q9: Why does my network say “Limited Connectivity”?
A: Limited connectivity means your device is connected to the network but cannot access the internet. This could be due to IP conflicts, DHCP issues, or problems with your ISP.
Q10: How can I test if my network issue is due to my ISP?
A: Connect a device directly to your modem using an Ethernet cable. If the issue persists, it’s likely an ISP problem. Additionally, you can check your ISP’s service status page or contact their support line.
Additional Tips
- Regular Maintenance: Schedule periodic checks of your network equipment to ensure everything is functioning optimally.
- Monitor Network Usage: Keep an eye on which devices are using the most bandwidth, especially if you have a data cap.
- Educate Network Users: Make sure everyone on your network understands the importance of network security and proper usage.
- Backup Configurations: Save your router settings after configuration changes to simplify recovery if you need to reset the device.
- Stay Informed: Technology evolves rapidly. Keeping up-to-date with the latest networking trends can help you make informed decisions.
Ready to Enhance Your Network Experience?
Don’t let network issues slow you down. With the right tools and support, you can enjoy a seamless and secure connection. Explore our range of advanced networking products and services designed to meet your unique needs.
- Visit Our Website: Discover innovative solutions tailored for both home and business networks.
- Contact Our Experts: Need personalized advice? Our team is here to help you every step of the way.
- Exclusive Offers: Sign up for our newsletter and receive special promotions, tips, and the latest industry news.
Empower your connection today. Let’s build a better network together!
Stay connected with confidence and ease. Remember, we’re just a click or call away whenever you need assistance. Happy networking!